
If you find yourself in this situation and you wish to alleviate the problem, the only tradeoff you can make is to prevent Sysmain from pre-loading your apps – This will serve the purpose of freeing up your system resources (especially your Disk Usage).
#Disk active timer under 20 Pc#
This will most likely keep your Disk usage at 100% as your PC struggles to pre-load your most frequently used apps. While this sounds great in theory and works beautifully on medium & high-end PCs, the same cannot be said for low-end configurations – If you are using a PC with limited RAM (with low frequencies), Sysmain will only make things worse because it will switch the burden from your RAM to VRAM (virtual memory hosted on your HDD or SSD). Note: The purpose of this service is to increase the performance of your operating system by preloading apps you frequently use into RAM before you need to use them.
#Disk active timer under 20 windows#
If you already tried disabling Windows Search or you aren’t ready to enforce this compromise, one additional likely culprit that might hogg all your system resources and keep your CPU and Disk usage at 100% is Superfetch (Sysmain). If the problem is still persisting, move down to the next potential fix below.
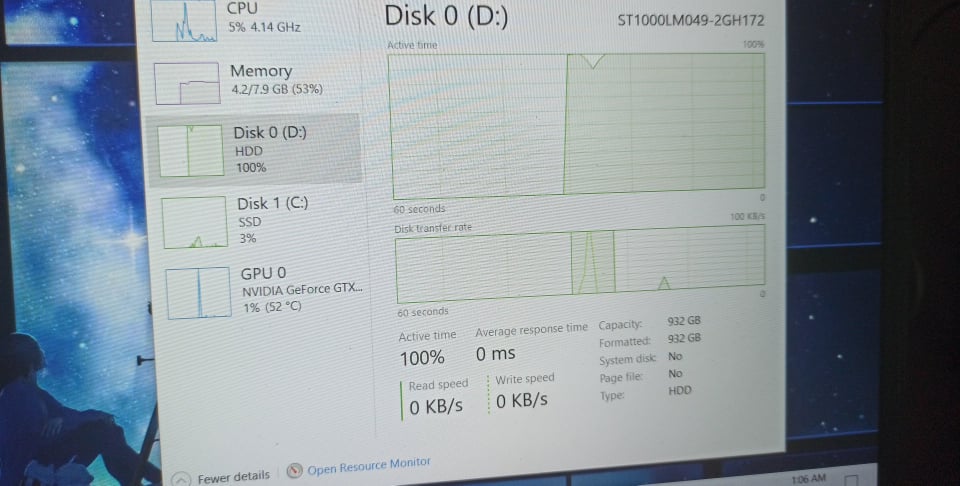
IMPORTANT: Doing this modification essentially means that you’re giving up on the search function on Windows 11. This is done via the Services screen – You’ll need to start by stopping the status of the service prior to modifying the Startup type. If the search function is indeed to blame for this particular issue and you’re actively using it, you’re not going to like the resolution.Īs of now, the only reliable way of stopping file indexing (caused by Windows Search) from hogging all your system resources is to disable the function altogether. Apparently, the way the search function is designed to always index and keep track of new file entries will end up hogging all the system resources on low-end PCs – This affects both the CPU and traditional HDDs.

Just as with Windows 10, the number one culprit that likely produces these 100% disk usage issues is the search function. Now that we went over every potential cause that has the potential of keeping your CPU and Disk at 100% usage on Windows 11, let’s go over a couple of fixes that other Windows 11 users have successfully used to alleviate the problem: Disable Windows Search To fix this, you’ll need to do a few registry modifications in order to disable native command queuing. Native Command Queuing freezes the HDD – It’s clear now that Windows 11 is quite inefficient in allowing traditional HDD drives to leverage native command queuing and will often cause unnecessary system freezes while the disk drive is stuck at 100% usage.

This will put unnecessary pressure on your HDD which will cause unusually high usage of your disk drive. Insufficient RAM to accommodate Sysmain – If you installed Windows 11 on a computer with low RAM capabilities, chances are Sysmain will force your OS to leverage VRAM in order to pre-load the most-used apps.If you are willing to trade off file indexing for system stability, you can probably make the CPU and Disk usage go down considerably by disabling the Windows Search service via the Services screen.
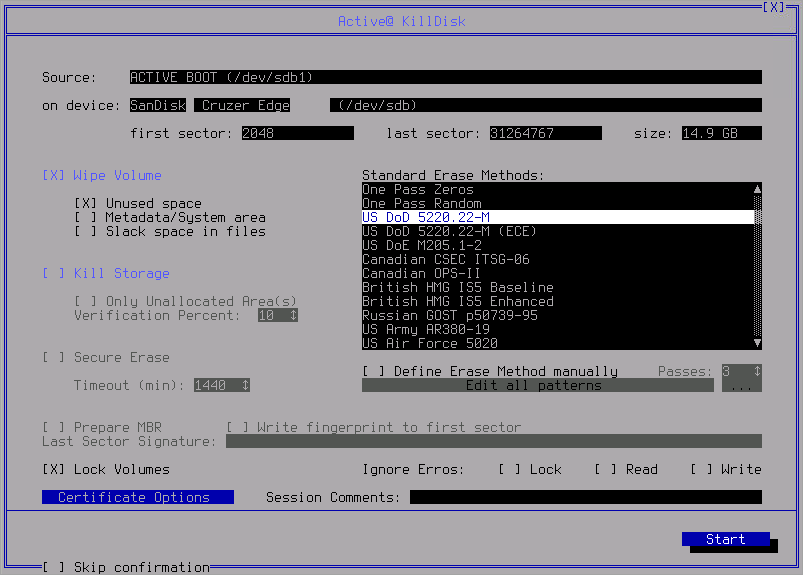


 0 kommentar(er)
0 kommentar(er)
